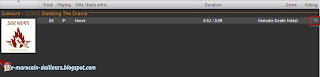Salut à tous,
je sais, le blog a été inactif pendant pas mal de mois et je n'ai donné aucun signe de vie, que ça soit sur Twitter, Facebook où Google+.
Plusieurs raisons sont en cause.
Alors, quel est l'avenir du blog? De mon côté, je continuerai à écrire des articles, même si je ne vous cache pas qu'ils se feront de plus en plus rares et surtout sortiront à un rythme assez irrégulier.
L'important est que MdA ne meurt pas, d'ailleurs le blog n'a jamais eu l'intention d'être un blog à news, avec des articles quotidiens.
MdA est un blog qui propose des tutoriels en 1er lieu, tutoriels qui prennent pas mal de temps à être rédigés, surtout les vidéo-tutoriels (Enregistrement vidéo, montage, encodage...), ainsi que des astuces liés la plupart du temps à GNU/Linux et aux logiciels open-source.
Je continuerai dans cette même optique, et j'espère sincèrement que cela servira à certains.
Autre chose, je suis en train de travailler sur un autre site web qui sera déployé en 2014, entièrement codé à la main (Je délaisse les CMS), avec hébergement à mes frais. Serait-il la continuation de MdA ou un site tout à fait différent? Je ne peux rien affirmer pour le moment, vu que c'est toujours en cours en construction (Je parle bien de l'idée).
Sur ce, je remercie les quelques lecteurs qui me suivent, et qui prennent la peine de partager et de commenter mes articles, cela contribue énormément à la vie du site.
Je vous dis donc à très bientôt pour de nouveaux articles, en attendant portez vous bien.
je sais, le blog a été inactif pendant pas mal de mois et je n'ai donné aucun signe de vie, que ça soit sur Twitter, Facebook où Google+.
Plusieurs raisons sont en cause.
- J'étais en vacances pendant presque 2 mois.
- Je n'avais aucun accès à Internet (C'était totalement volontaire).
- J'avais malheureusement perdu l'envie d'écrire des articles et de faire des vidéos.
- J'avais pas mal de problèmes personnels que je me devais de régler.
- J'avais entrepris pas mal de projets personnels qui prenaient la quasi-totalité de mon temps.
Alors, quel est l'avenir du blog? De mon côté, je continuerai à écrire des articles, même si je ne vous cache pas qu'ils se feront de plus en plus rares et surtout sortiront à un rythme assez irrégulier.
L'important est que MdA ne meurt pas, d'ailleurs le blog n'a jamais eu l'intention d'être un blog à news, avec des articles quotidiens.
MdA est un blog qui propose des tutoriels en 1er lieu, tutoriels qui prennent pas mal de temps à être rédigés, surtout les vidéo-tutoriels (Enregistrement vidéo, montage, encodage...), ainsi que des astuces liés la plupart du temps à GNU/Linux et aux logiciels open-source.
Je continuerai dans cette même optique, et j'espère sincèrement que cela servira à certains.
Autre chose, je suis en train de travailler sur un autre site web qui sera déployé en 2014, entièrement codé à la main (Je délaisse les CMS), avec hébergement à mes frais. Serait-il la continuation de MdA ou un site tout à fait différent? Je ne peux rien affirmer pour le moment, vu que c'est toujours en cours en construction (Je parle bien de l'idée).
Sur ce, je remercie les quelques lecteurs qui me suivent, et qui prennent la peine de partager et de commenter mes articles, cela contribue énormément à la vie du site.
Je vous dis donc à très bientôt pour de nouveaux articles, en attendant portez vous bien.
MdA